Eclipse에 MSSQL설정 하는 방법을 정리하도록 하겠다.
1. JDBC download - 아래 사이트에서 다운로드 받자
다음 사이트로 부터 JDBC를 다운받을 수 있습니다.
2. 자신의 자바버전에 맞춰 다운로드 받는다.

3. 한국어로 선택후 다운로드
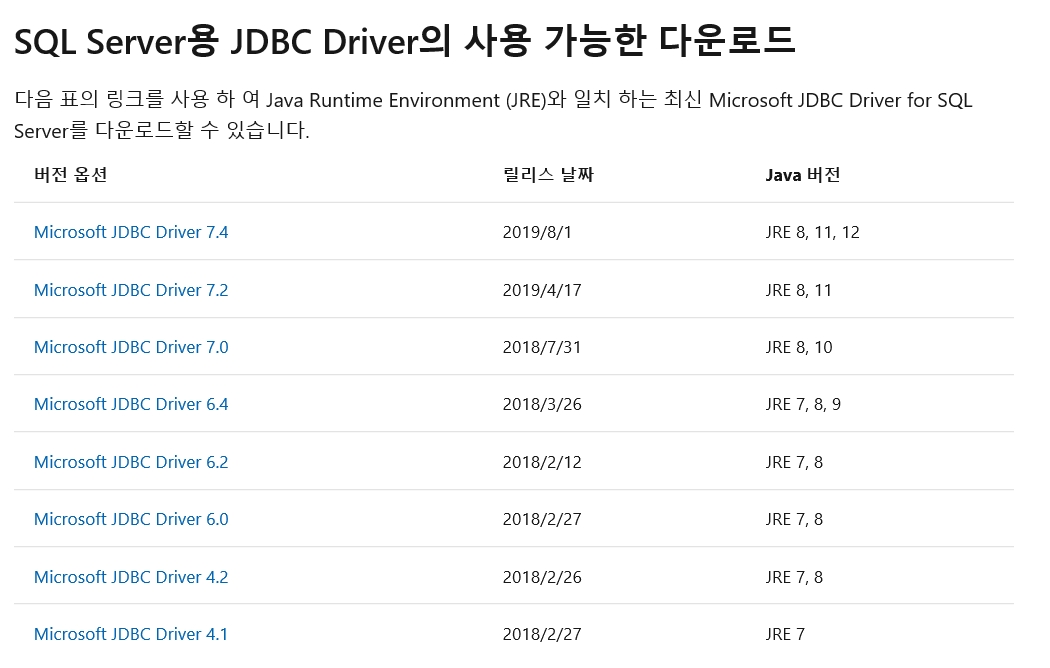
4. zip파일로 선택
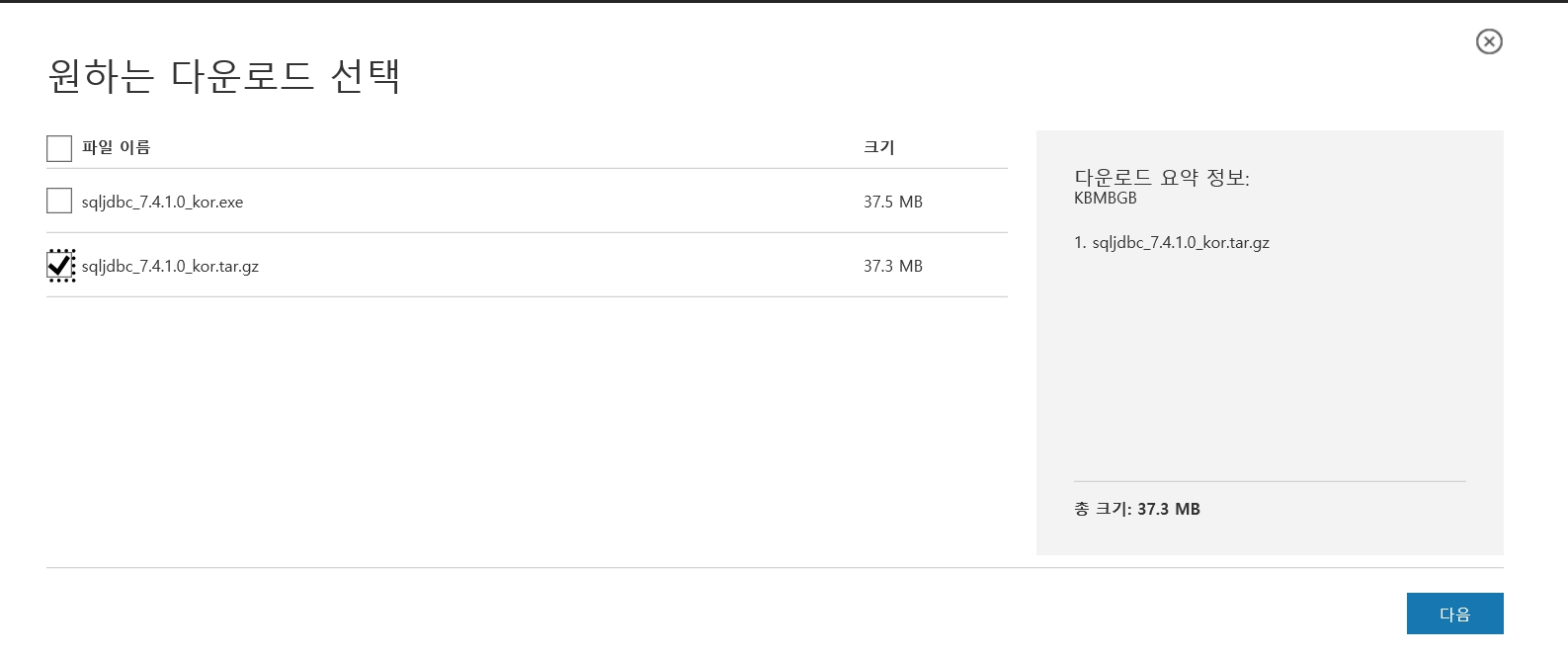
5. 다운로드 후 압축을 푼다. mssql-jdbc-7.4.1.jre12.jar파일을 아래 디렉토리로 파일을 옮겨 준후,
이클립스에서 configure build path를 잡아준다.

6. SQL Server 구성 관리자를 실행한다.
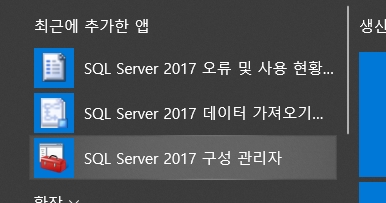
7. TCP/IP 사용으로 변경한다.
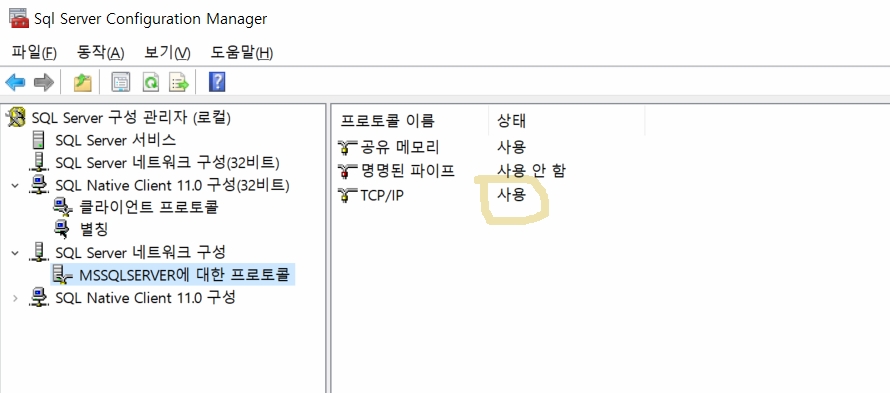
8. TCP/IP클릭후, IP 주소 탭에 IPALL에 TCP 포트를 1433으로 설정한다.

9. 해당 서버 선택후 오른쪽 마우스 클릭-> 서버 재시작 선택

10. SQL Server Management Studio실행
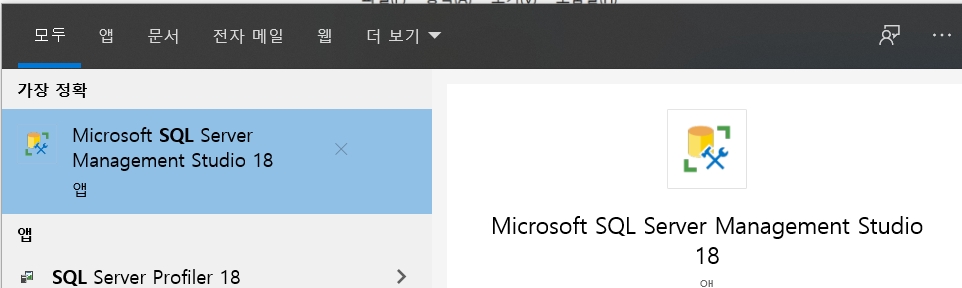
11. 보안 -> 로그인 오른쪽 마우스 클릭 새로그인 클릭

12. 로그인할 이름 입력후, SQL Server인증선택후 암호 입력
주의!!! -> 하단에 기본 데이터 베이스를 master선택
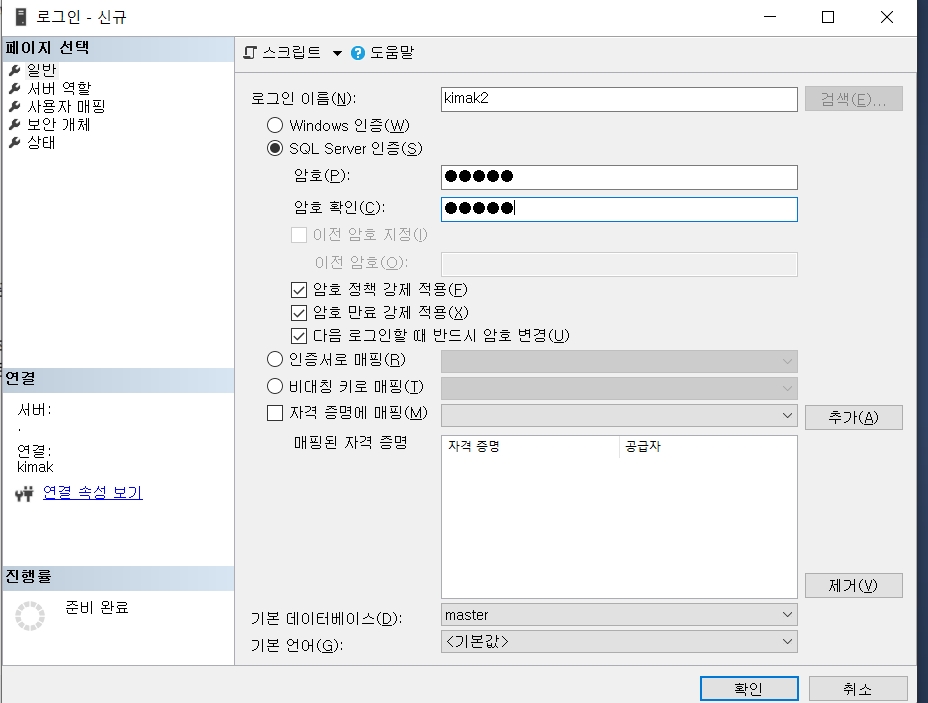
13. 서버역할 선택후 모두 체크 - 주의!!

14. 해당 서버(SQL Server 14.0.1000.169-kimak) 우 클릭 속성 선택후 보안에서
서버인증: SQL Server및 Windows인증 모드 선택
로그인 감사 : 실패한 로그인만
체크

15. 해당 서버 다시 재시작한다.( 서버 재시작 방법은 9번 참조)
16. SQL Server Management Studio에 등록한 이름으로 로그인해보자
로컬이므로 서버이름에는 . 만 입력하면 된다.

17. 이제 자바에서 로컬에 설치한 MSSQL을 연결해보자.
Class.forName("com.microsoft.sqlserver.jdbc.SQLServerDriver");
// 1433(->SQL server구성관리자에서 TCP/IP설정한 PortNumber)
//databaseName=SQL Server Management Studio에서 만든 데이터베이스 이름
String url="jdbc:sqlserver://localhost:1433;databaseName=SPRING_DB;";
// kimak, 12345는 위에 설정한 SQL서버 로그인 이름와 비번입력
Connection c = DriverManager.getConnection(url,"kimak","12345");
if(c != null ) {
System.out.println("DB Connect Success");
}else {
System.out.println("DB Connect Faile");
}
c.close();
'Spring' 카테고리의 다른 글
| 3장 템플릿 II- 템플릿/ 콜백패턴 (0) | 2020.01.04 |
|---|---|
| 3장 템플릿I - 전략패턴 (0) | 2020.01.04 |
| 2장 테스트 (0) | 2019.12.28 |
| 1장 시작하기전에 준비사항들1-MS SQL설치 (0) | 2019.12.28 |
| 토비의 스프링 3.1 공부시작 (0) | 2019.12.28 |